

- #Install ubuntu from usb android how to
- #Install ubuntu from usb android install
- #Install ubuntu from usb android update
- #Install ubuntu from usb android manual
- #Install ubuntu from usb android android
#Install ubuntu from usb android android
Now let’s make a backup of the Android system that we have currently installed on our device: We have just installed these tools with the Ubuntu terminal flash package.
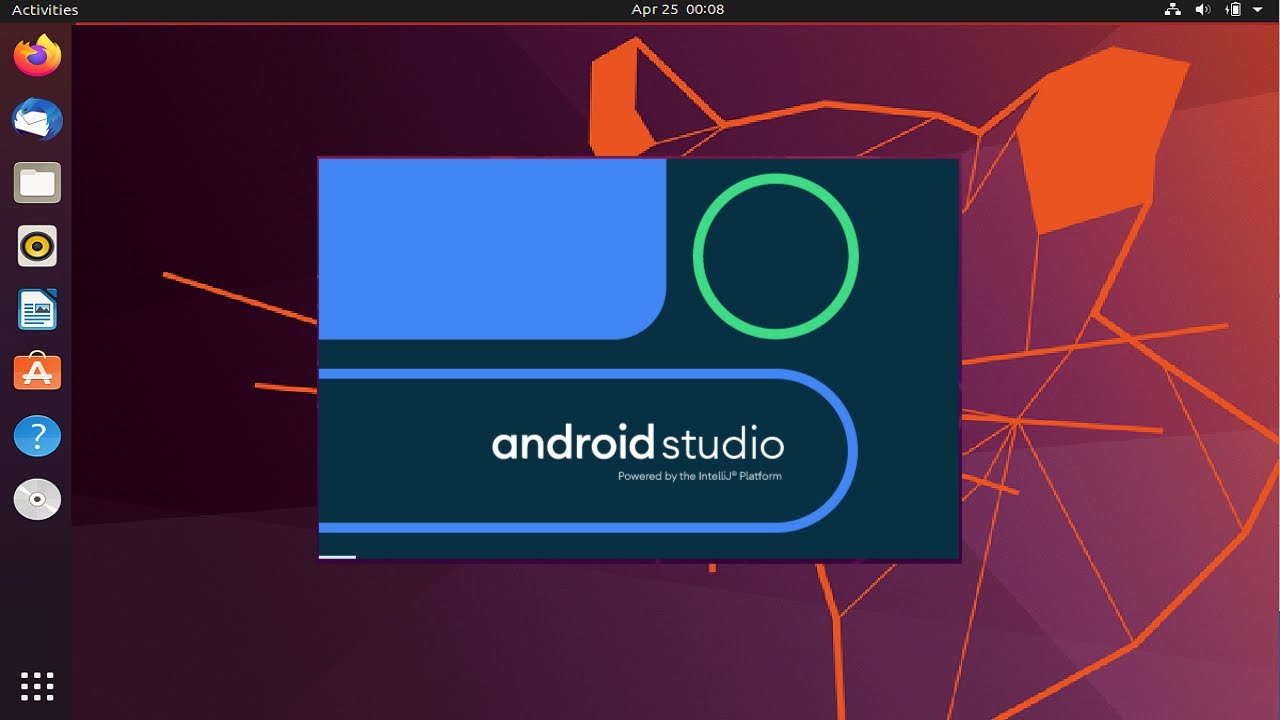
Fastboot allows us to connect to the device when in bootloader mode.
#Install ubuntu from usb android install
Install the phablets toolkit ‘ sudo apt-get install phablet-tools‘ (for the complete list of tools that includes ‘ dpkg -L phablet-tools | grep bin‘).ĪDB allow us to communicate between the computer and the device when it has enabled the debugging option in OS.
#Install ubuntu from usb android manual
#Install ubuntu from usb android update

To install Ubuntu on a mobile device we must do it from a computer that has the Unbuntu desktop version installed. After installation we can install Ubuntu Touch as the second operating system directly from the app.Press ‘ Install’ to install the ones we need. There are three options: MultiROM, Recovery and Kernel. The application itself will show us in ‘Status’ what we need to install.Once the application is installed, we start it and grant it root access.To install Ubuntu on android device supported by the community (not supported by Canonical) you must follow the instructions for the particular device that you will find in a link next to the model of your device within the aforementioned list. Warning: This guide is only for devices supported by Canonical. In the list of devices supported by the communitywe can find devices such as the Nexus 5, Samsung Galaxy S3, Samsung Galaxy S4, HTC One X and many more. Ubuntu touch supported devices which directly developed by Canonical. In addition to the devices that have it serial, are:Īs I said before, in the community there are many developers who have wanted to take Ubuntu to more devices. Provide a downloaded Ubuntu ISO file, connect a USB drive, and the tool will create a bootable Ubuntu USB drive for you.Installation of Ubuntu may result in data loss or even damage to the device due to errors in the flashing process, as with any other rom. Just open the Dash and search for the “Startup Disk Creator” application, which is included with Ubuntu. If you’re already using Ubuntu, you don’t need to do this from Windows.
#Install ubuntu from usb android how to
How to Create a Bootable USB Drive on Ubuntu You can also take it to another computer and boot Ubuntu from the USB drive on that computer. Next, restart your computer and boot from the USB drive using these instructions. You can click “Close” to close Rufus when it’s done. Rufus will create the bootable USB drive. RELATED: How to Boot Your Computer From a Disc or USB Drive (If you forgot to back up your data, click “Cancel”, back up the data on the USB drive, and then run Rufus again.) Click “OK” to continue if the drive has no important data on it. You’ll be warned that all data on the USB drive will be erased. Just select the default option-“Write in ISO Image Mode (Recommended)”-and click “OK”. Rufus will ask how you want to write the image. There are many tools that can do this job for you, but we recommend a free program called Rufus-it’s faster and more reliable than many of the other tools you’ll see recommended, including UNetbootin. How to Create a Bootable USB Drive on Windows For installing Linux to your PC, this is fine-but if you want a live USB that keeps your changes so you can use it regularly on different computers, you’ll want to check out these instructions instead. When you run it, none of your chances (like installed programs or created files) will be saved for the next time you run it. NOTE: This process creates a traditional live USB drive. RELATED: How to Create a Live Ubuntu USB Drive With Persistent Storage If you’re not sure which one to download, we recommend the LTS release.īelow, we’ll show you how to turn this ISO into a bootable flash drive on both Windows or an existing Linux system. Head to Ubuntu’s download page and download the version of Ubuntu you want-either the stable “Long Term Service” release or the current release. You’ll need to download an ISO file to do this-we’re going to use Ubuntu in our example, but this should work for quite a few different Linux distributions.


 0 kommentar(er)
0 kommentar(er)
